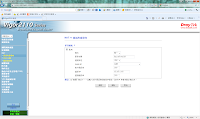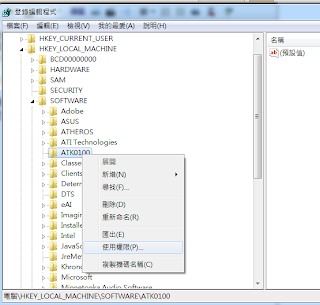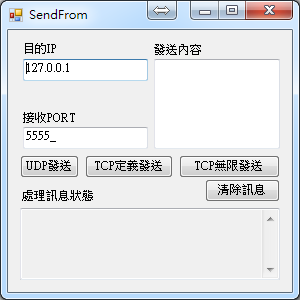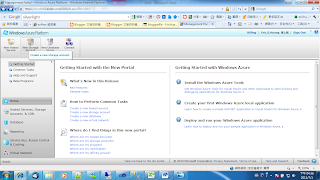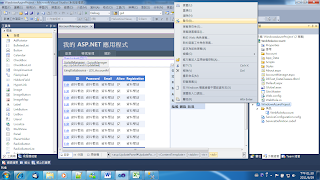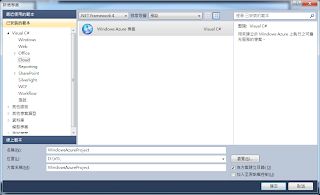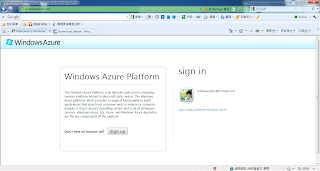找不到必要的 .Net Framework Data Provider。可能尚未安裝。
找不到必要的 .Net Framework Data Provider。可能尚未安裝。 最近將新開發的系統從自己電腦移到SERVER上時,發生了詭異的現象 在SERVER上開VS2010時整個系統WORK都正常,但是只要跑IIS服務時 連線DB的時候就會出現這詭異的異常 找不到必要的 .Net Framework Data Provider。可能尚未安裝。 當然得也搞了我超久,網路上沒人遇到這個問題嗎?好怪異 不過最後在大陸網站上找到也有發生這個問題,解決方法是 開起IIS應用程式集區,選擇指定的應用程式名稱,開啟進階設定,將啟用32位元應用程式 True及載入使用者設定檔True 這樣就能能啟動 .Net Framework Data Provider