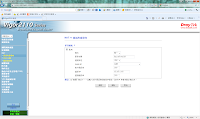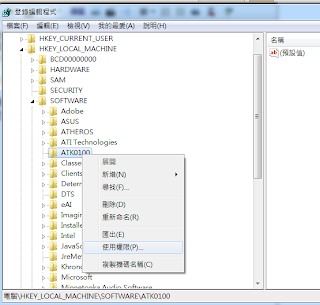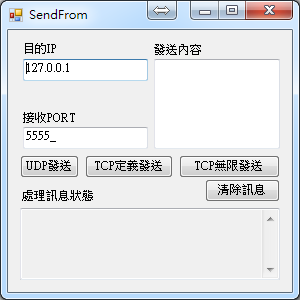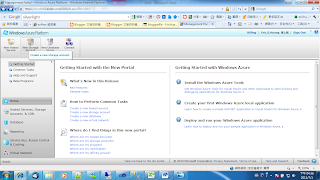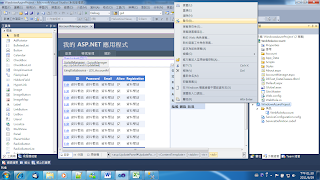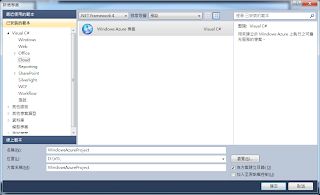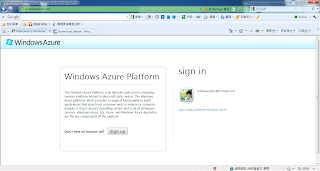這陣子常常需要連線回家~但連線回去後又不想一直開著電腦浪費電,於是就想到好久以前就有的技術WOL 可以用,但硬體設備有了,卻缺少了軟體的控制,網路上雖然有很多,但自己也想知道一下原理,於是就動手寫了一下WOL這奇怪的封包!! 我的環境 俗稱小烏龜(WAN) >> 分享器(ROUTE) >> 家中電腦(多台) 以下是我的分享器設定 /// <summary> /// 發送WOL至遠端電腦 /// </summary> /// <param name="strIP">目的地IP</param> /// <param name="intPort">目的地PORT</param> /// <param name="strMAC">遠端電腦的MAC</param> /// <returns>True/False</returns> private Boolean SendWOLCmd(String strIP,int intPort, String[] strMAC) { System.Net.IPAddress IPAdd = null; System.Net.IPEndPoint IPEP = null; System.Net.Sockets.Socket socket = null; System.Net.IPHostEntry hostEntry = null; try { // 如果是網域名稱的話則由 IPHostEntry 來要求DNS取得IP if (!System.Net.IPAddress.TryParse(strIP, out IPAdd)) { // 向本機端的DNS取得IP hostEntry = System.Net.Dns.GetHostEntry(strIP); IPAdd = System.Net.IPAddress.Parse(hostEntry.AddressList[0].ToString()); }